Page 5 of 8
Create Documents for a Project
Once a Projects is activated and Project Codes are created, all purchase documents (Purchases, Supplier Returns and Orders) and sales documents (Invoices, Credit Notes and Quotes) could be processed as follows:
- For a selected Project in the Action → Projects menu.
- Any new documents may also be created (generated) in the normal Documents option (Action → Documents menu). You may then select the Project code.
- If any documents have not yet been posted, you may select and process them in the normal Documents option (Action → Documents button on the Sidebar). You may then edit them and select a different project.
Invoices for Stock Items:
- Click on the Action → Projects menu. The Projects screen (list view) is displayed:
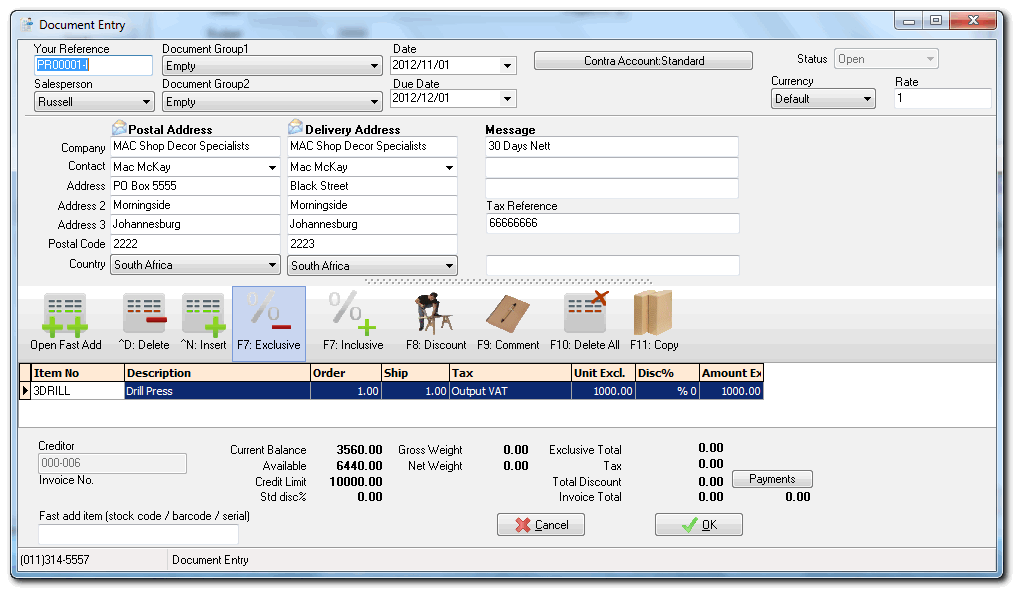
- Select a Project.
- Click on the New button.

If the default debtor (customer / client) account is selected for the Project, purchase documents (Purchases, Supplier Returns and Orders) and sales documents (Invoices, Credit Notes and Quotes) for the Project can only be processed for the default debtor (customer / client) account. The Debtor Accounts or Creditor Accounts screens will not be displayed. - A new Document number (e.g. Invoice number) and the debtor (customer / client) account's details will be displayed.
- Select the stock item(s), etc. Add any comments, etc. (as necessary) to the Invoice, etc.
- Click on the OK button.
- The list view of the Projects screen is displayed. Click on the Save button to save the Invoice to the project. The Invoice will be added to the documents list for Projects:
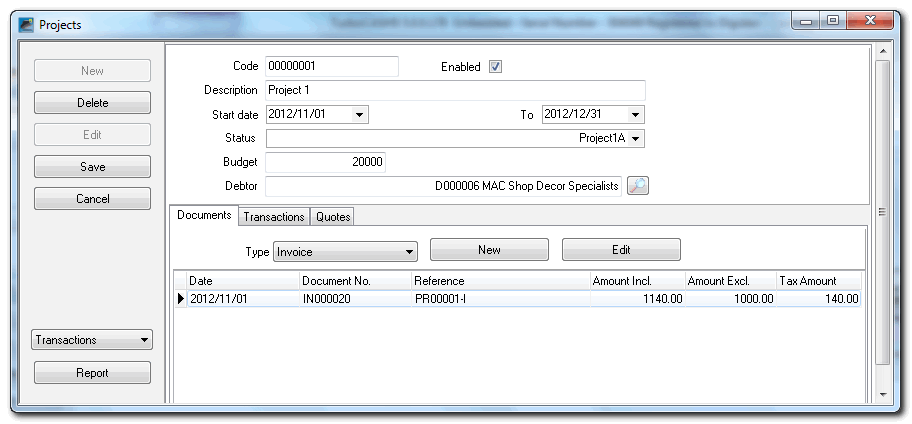
-

If the No Print Confirmation setting in the Setup → Stock Information screen is not selected (not ticked), the confirmation message "Do you wish to Print the Invoice now?" will be displayed. Click on the Yes button to print the Invoice (or on the No button not to Print the Invoice at this stage).




